Googleビジネスプロフィール(旧名:Googleマイビジネス)で、どのように管理者を追加すればいいのか悩んでいませんか?
Googleビジネスプロフィールの管理者追加は、5つのステップで簡単に行なえます。
今回は、Googleビジネスプロフィールで管理者を追加・削除する方法やオーナー変更の手順について解説しました。
「Googleビジネスプロフィールを複数の人で管理したい」「Googleビジネスプロフィールの管理権限を譲渡したい」という方は、ぜひ参考にしてみてください。
MEO対策会社
Googleビジネスプロフィールの「管理者」は2種類
実は、Googleビジネスプロフィールを管理できる役割は2種類用意されています。
「管理者を追加したい」と考えている場合は、まず2種類の役割について押さえておくべきです。
こちらでは、Googleビジネスプロフィールを管理できる「オーナー」と「管理者」について解説します。
1.オーナー
「オーナー」とは、Googleビジネスプロフィールにおいて全ての権限を許可されている役割です。
ユーザーの追加や削除、ビジネスプロフィールの削除など、管理者ができないことも行なえます。
オーナーを複数人設定することは可能ですが、メインのオーナーとして設定できるのは1人だけです。
メインのオーナーと他のオーナーが許可されている権限は変わりません。
ただ、メインのオーナーがGoogleビジネスプロフィールからアカウントを削除するときは、他の管理者に権限を渡す必要があります。
2.管理者
「管理者」とは、Googleビジネスプロフィール上で情報を追加や削除できる役割です。
オーナーと異なる点としては、ユーザーの追加や削除、ビジネスプロフィールの削除ができないことでしょう。
オーナーよりも権限が少ないとしても、Googleビジネスプロフィールの情報を編集できる権限を持つため、追加する管理者はしっかりと選定し、運用のノウハウを伝えておいてください。
「サイト管理者」は2021年に廃止
以前まで、Googleビジネスプロフィールを管理する役割として「サイト管理者」が存在しましたが、2021年に廃止されました。
現在は、「サイト管理者」の権限が全て「管理者」へと移行しています。
【表あり】オーナーと管理者ができること
以下の表にて、オーナーと管理者ができることをまとめてみました。
| 権限 | オーナー | 管理者 |
| ビジネスアカウントの管理者を追加・削除する | 〇 | × |
| ビジネスアカウントを削除する | 〇 | × |
| ビジネスアカウントのオーナー権限を譲渡する | 〇 | × |
| ビジネスアカウント内の情報を追加・編集・削除する | 〇 | 〇 |
| 別のビジネスアカウントにビジネス情報のオーナー権限を譲渡する | 〇 | 〇 |
詳しくは、ビジネス プロフィールのメインのオーナー権限を譲渡する – Google ビジネス プロフィール ヘルプをご覧ください。
Googleビジネスプロフィールで管理者を追加するには?
Googleビジネスプロフィールで管理者を追加するには、以下5つの手順で行います。
- Googleビジネスプロフィールにログイン
- メニューから「ユーザー」を選択
- 「ユーザーを追加」を選択
- メールアドレスを記載し、役割を選ぶ
- 「招待する」を選択
こちらでは、管理者の招待を受けたらどうするべきかも解説しているので、チェックしてみてください。
1.Googleビジネスプロフィールにログイン
まずは、以下の手順でGoogleビジネスプロフィールにログインします。
- Googleからボックスを選択する
- 「ビジネス プロフィール」アイコンをクリックする
Googleの右上にあるボックスを選択し、以下のようにビジネスプロフィールアイコンをクリックしましょう。
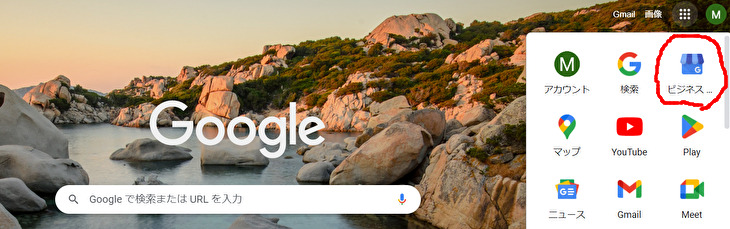
ちなみに、Googleビジネスプロフィールで管理者を追加するには、オーナーでなくてはいけません。
オーナーの取得方法については、以下の記事を参考にしてみてください。
2.メニューから「ユーザー」を選択
Googleビジネスプロフィールにアクセス後、左のメニュー画面から「ユーザー」を選択します。
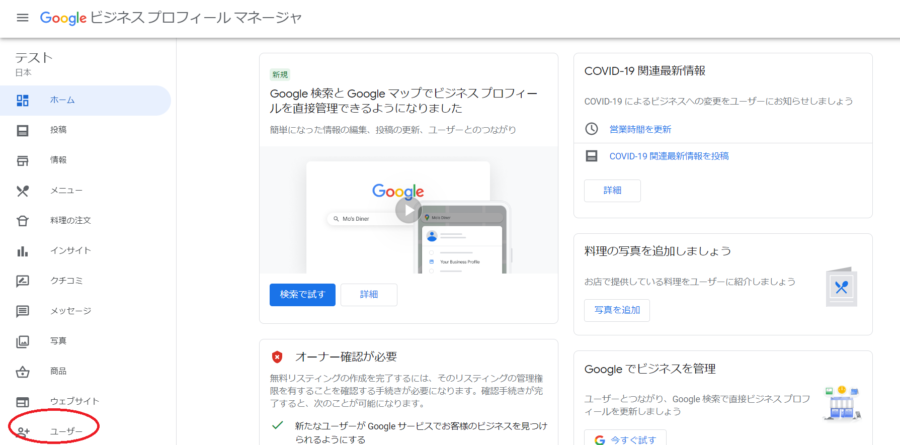
3.「ユーザーを追加」を選択
以下のように、Googleビジネスプロフィールを管理しているアカウントと役割が表示されます。
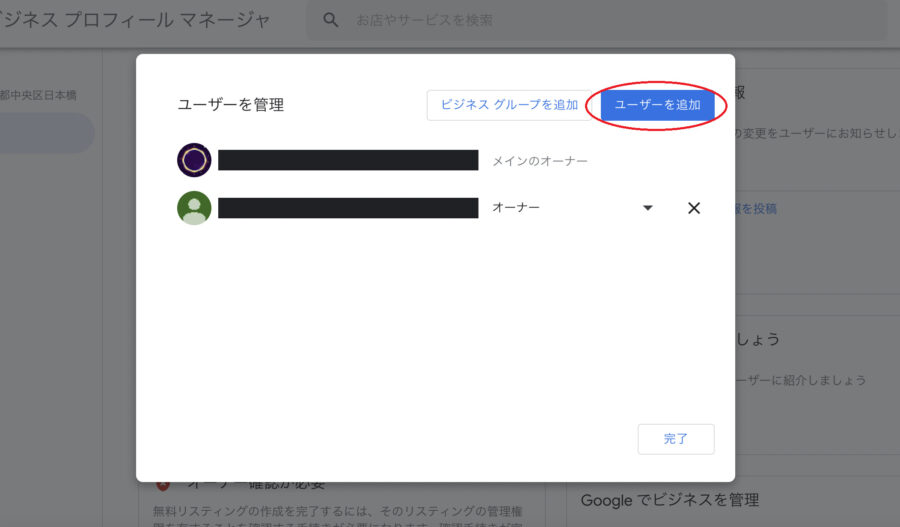
「ユーザーを追加」を選択しましょう。
4.メールアドレスを記載し、役割を選ぶ
以下のように追加したいアカウントのメールアドレスを記載します。
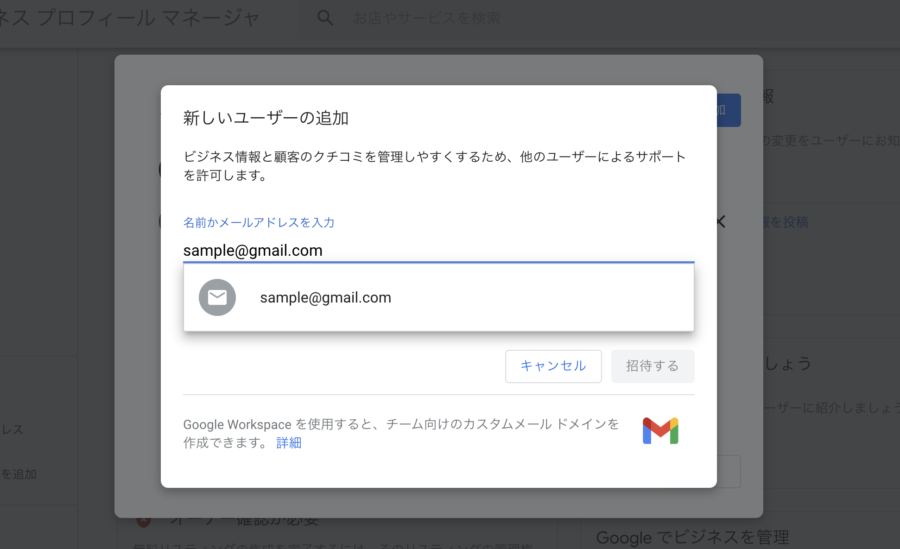
すると、下記の画面が表示されるので役割として「オーナー」と「管理者」のどちらかを選びましょう。
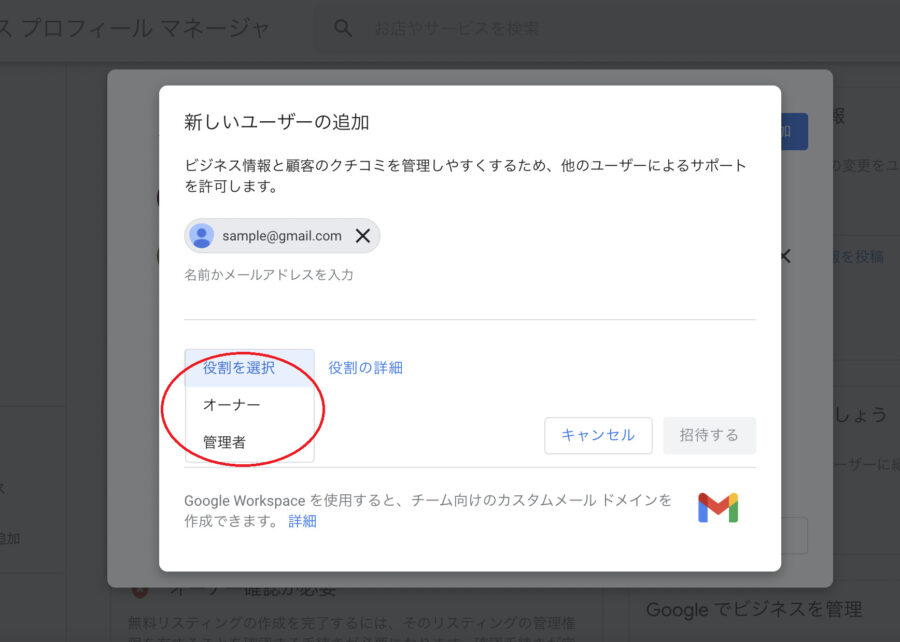
一度、管理者権限を付与してしまうと、オーナーへ変更する際に面倒な手続きが必要になるので注意てください。
5.「招待する」を選択
メールアドレスと役割に間違いがないか確認したら、「招待する」を選択して終了です。
【番外編】招待を受けたらどうするべき?
Googleビジネスプロフィールの招待を受けたときは、以下の方法で受諾しましょう。
- Googleビジネスプロフィールから「招待が届いている」といった旨のメールが届く
- 「承諾」をクリックする
ユーザーが承諾をしなければ招待メールを送っても「オーナー」や「管理者」になることはできません。
Googleビジネスプロフィールで管理者をオーナーに変更するには?
Googleビジネスプロフィールでは、管理者をオーナーへ変更するべき場合があります。
こちらでは、オーナーを変更しなければいけないケースやオーナーを変更する方法について解説しましょう。
オーナーを変更するべきケース
オーナーを変更するべきケースは、以下の通りです。
- オーナーが離職する
- 店舗ごとにそれぞれオーナーを設置する
現在のオーナーが離職したときや、今まで複数のお店を1人で管理していた人が店舗ごとにオーナーを設置したいときに変更を行います。
ちなみに、上記の場合に新しくビジネスプロフィールを作成してしまうと、店舗情報が重複するので注意しましょう。
オーナーを変更する方法
オーナー権限を持つ人が、管理者をオーナーに変更する方法は以下の通りです。
- Googleビジネスプロフィールのメニューから「ユーザー」を選択
- 変更したい管理者の「▼」を選択
- 「オーナー」を選択し「保存」をクリック
一方で、新しくGoogleビジネスプロフィールに登録するアカウントをオーナーにしたい場合は、以下の手順で行ってみてください。
- Googleビジネスプロフィールのメニューから「ユーザー」を選択
- 「ユーザーを追加」を選択
- メールアドレスを記載し、「オーナー」を選ぶ
- 「招待する」を選択
なお、「Googleビジネスプロフィールに登録したアカウントを忘れてしまった」など、オーナーが不明の場合もオーナー変更をする必要があります。
権限リクエストを送って承諾を待ち、拒否された場合は異議申し立てを行いましょう。
Googleビジネスプロフィールで管理者を削除するには?
Googleビジネスプロフィールで管理者を削除するには、以下の方法で行います。
- メニューから「ユーザー」を選択
- 「×印」を選択
- 「削除」を選択
管理者が離職したり業者への依頼期間が終了したりなどのときは、アカウントを削除しましょう。
それぞれの手順について解説していきます。
1.メニューから「ユーザー」を選択
Googleビジネスプロフィールの左メニューにある「ユーザー」を選択します。
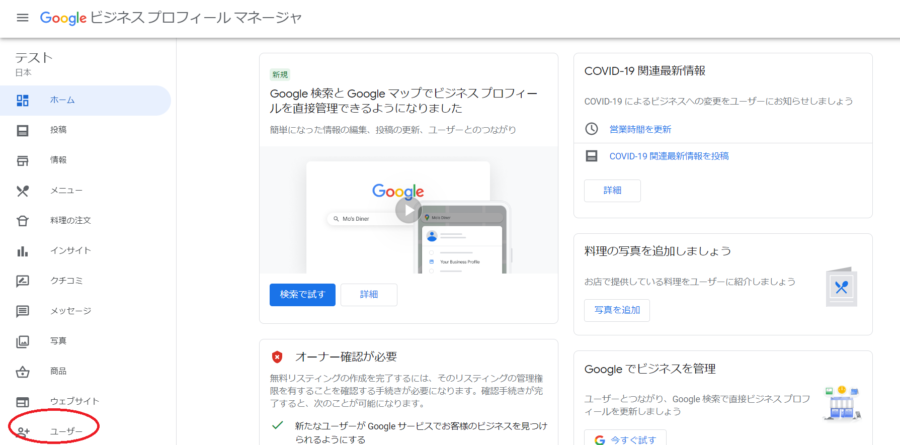
2.「×印」を選択
削除するアカウント名の隣にある「×印」をクリックしましょう。
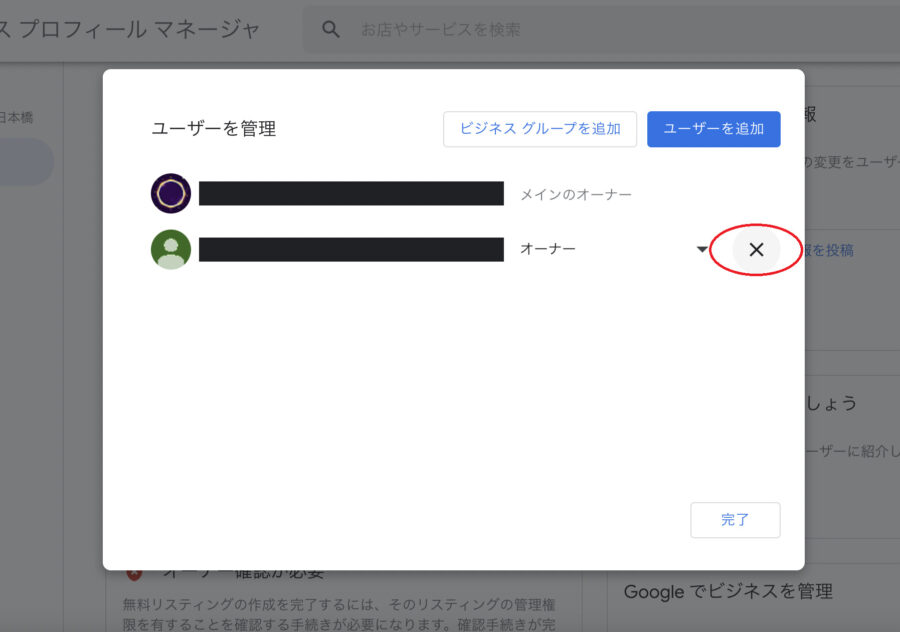
3.「削除」を選択
「削除」を選択して終了です。
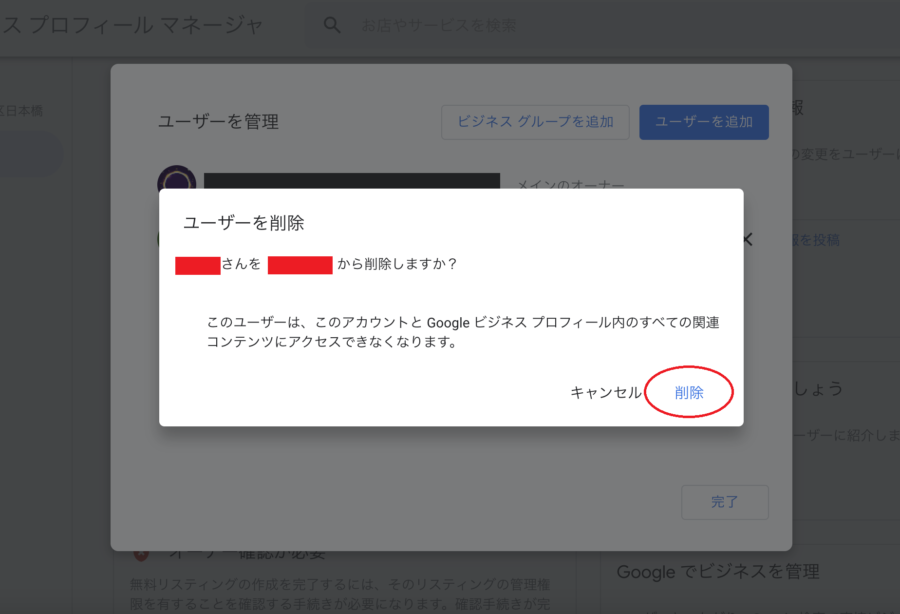
なお、メインのオーナーを削除する場合は、事前に権限を譲渡しておく必要があります。
また、管理者やオーナーを削除することはオーナーにしかできないので注意してください。
Googleビジネスプロフィールで管理者を追加するときの注意点
Googleビジネスプロフィールで管理者を追加するときは、以下の点に注意するべきです。
- 安易にオーナーを変更しない
- 新しいオーナーと管理者は機能が使えるまで7日かかる
- 各管理者の役割を明確にする
どんなポイントを意識する必要があるのか解説します。
1.安易にオーナーを変更しない
オーナーはGoogleビジネスプロフィールに関する全ての権限を持っています。
だからこそ、安易にオーナー権限を譲渡してしまえば、アカウントの追加や削除を安易に行なわれてしまうのです。
最悪の場合は、ビジネスプロフィールそのものが削除されるケースも考えられます。
一度ビジネスプロフィールが削除されてしまうと、復元することはできません。
再度、店舗情報を入力してオーナー確認をする必要があるので、オーナーを誰に任せるのかはしっかりと吟味しましょう。
2.新しいオーナーと管理者は機能が使えるまで7日かかる
新しくオーナーや管理者になったユーザーは、全ての機能が使えるまで7日間待つ必要があります。
7日間に以下の工程を行なってしまうと、エラーが表示されるので注意しましょう。
- プロフィールを削除、または削除を取り消す
- プロフィールからオーナーや管理者を削除する
- メインのオーナー権限を自分や他のアカウントに譲渡する
「すぐに管理したい!」と感じるかもしれませんが、エラーが起きてしまうとさらに待機期間が発生してしまうので、気長に待ってみてください。
3.各管理者の役割を明確にする
Googleビジネスプロフィールは複数の人で管理できるからこそ、最初に役割を明確にしておくべきです。
「Aさんは写真を担当、Bさんは口コミを担当…」といったように、誰が何をするべきか振り分けておけば、仕事が重複してしまうことがありません。
さらに、代行業者を利用する際も、どこまで委託するのかを明確にしておけばスムーズに管理することができるでしょう。
まとめ
今回は、Googleビジネスプロフィールで管理者を追加・削除する方法やオーナー変更の手順について解説しました。
Googleビジネスプロフィールにユーザーを追加するときは、「管理者」「オーナー」の役割を事前に押さえておく必要があります。
ユーザーの追加は5ステップで簡単に行なえるので、安心してください。
「Googleビジネスプロフィールの管理が大変!」と考えている方は、代行業者に任せることもおすすめです。
MEO仲人では、MEO対策会社を一括でお見積りできるのでぜひチェックしてみてください。













